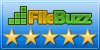Инструменты и их настройка
Кодировка UTF-8
Предположим, что у вас есть полностью готовый текст резюме в формате MS Word. Первым делом вам необходимо сохранить его в текстовом формате. Открыв документ в Word’е, вы выбираете пункт меню «Сохранить как...» (Save as...) и в качестве формата сохранения указываете «Обычный текст (*.txt)» (Text file). Возникает диалог, в котором вас спрашивают в какой кодировке надо сохранить текст. Ваш ответ должен быть UTF-8. Именно эта кодировка наиболее универсальна и понимается всеми программами на всех современных операционных системах.
Выбор программы-редактора
MS Word на этом этапе можно закрыть.
Вообще-то MS Word мог бы прекрасно продолжать редактировать текстовый файл. Но мы его оставим, из-за того, что он будет постоянно старательно провоцировать нас использовать свои огромные возможности форматирования текста, не совместимые с форматом простого текста. О том, что эти возможности не могут быть сохранены как простой текст он сообщит, только в момент попытки записи файла на диск и поэтому всю работу нам придётся проделать заново.
Выберем в качестве редактора тот, возможности редактирования которого не выходят за рамки возможностей простого текста. Стандартный редактор Notepad вполне соответствует этому требованию. Однако возможности этого редактора по автоматическому форматированию текста весьма скромны (точнее было бы сказать, что они отсутствуют). Поэтому мы воспользуемся дополнительной программой TextLab, которая предоставит нам эти дополнительные возможности форматирования текста.
Приятным моментом является то, что эти дополнительные возможности появятся сразу во всех редакторах текста, установленных на вашем компьютере. TextLab — это не программа-редактор в обычном понимании. Это расширение всех текстовых редакторов на вашем компьютере.
Вы можете выбрать в качестве редактора не Notepad, а любой другой редактор простого текста, который вы предпочитаете. В сети имеется большое разнообразие таких инструментов — всевозможные Notepad++, TextPad, EditPad и т.д. и т.п. Вы можете использовать редактор любой системы программирования (напомню, что исходные тексты программ это всегда простой текст) или даже редактор текста, встроенный в FAR. TextLab будет помогать вам, какой бы редактор вы не выбрали.
Утилита TextLab
TextLab это небольшая программа, которую вы можете бесплатно скачать с сайта http://twidlle.com/ru/textlab/index.htm и установить на своём компьютере в режиме предварительного опробования (trial period). Операции форматирования и преобразования текста с помощью этой программы производятся очень просто. Достаточно выделить фрагмент текста и нажать комбинацию клавиш Ctrl+Alt+~. Клавиша ~ (читается «тильда») находится в левом верхнем углу клавиатуры и соответствует русской букве Ё. Все три клавиши Ctrl+Alt+Ё надо нажать вместе. После этого на экране появится меню, с помощью которого вы сможете выбрать нужную команду и выполнить её.
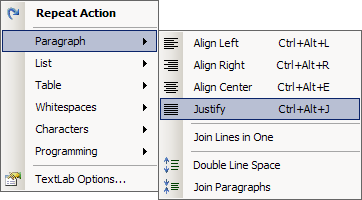
Некоторые операции форматирования нам предстоит выполнять по нескольку раз над разными фрагментами текста. Если каждый раз отыскивать операцию в меню, то это отнимет время. Гораздо удобнее пользоваться возможностью повтора последней выполненной операции. Это делается так: нажимаете Ctrl+Alt+Ё, а затем клавишу Enter. Это равносильно выбору первого пункта меню — «Repeat» (Повторить). Поэкспериментируйте с TextLab, исследуйте меню, попробуйте выполнить некоторые команды TextLab. Это не должно вызвать у вас трудностей.
Итак, наши основные инструменты в дальнейшей работе — это Notepad и TextLab.
Конечно, для форматирования текстового файла можно обойтись одним только Notepad, но при этом придётся выполнять все операции вручную. Придётся расставлять пробелы, чтобы выравнивать текст по правому или левому краю или по центру, следить за шириной текста. Придётся набирать некоторые фрагменты текста заново. C помощью TextLab эти операции делаются быстрее и точнее.
Шрифт
Как уже говорилось, простой текст не содержит информации об используемом шрифте. Поэтому вы не можете управлять тем, какой шрифт будет использоваться на компьютере адресата для показа документа. Тем не менее, очень важно выбрать для работы шрифт, так чтобы создавать документ в условиях максимально похожих на условия, в которых он будет читаться.
Компьютерные шрифты можно разделить на два больших класса — шрифты, у которых все символы имеют одинаковую ширину и шрифты с символами переменной ширины. Наиболее часто простой текст отображается с использованием шрифтов с постоянной шириной символа. Самый популярный, среди таких шрифтов «Courier New». Именно этот шрифт по традиции используется для отображения текстовых файлов на большинстве компьютеров. Поэтому будем его использовать и мы.
Если у адресата будет установлен шрифт с постоянной шириной отличный от «Courier New» (Lucida Console, например), то ваш текст совершенно не исказится, все его пропорции сохранятся. Даже если будет выбран шрифт с переменной шириной символов (Arial, например), то и в этом случае потери во внешнем виде документа будут допустимыми. Текст сохранит приемлемую комфортность для чтения.
При выборе размера шрифта надо учесть, что на листе формата А4 в одной строке текста может уместиться не более 80 символов при выборе шрифта «Courier New» размером 10 пунктов. Пожтому, устанавливаем в Notepad шрифт «Courier New» размера 10.
Кстати рядом с пунктом меню «Шрифт...» есть пункт «Перенос по словам» (Word wrap). Обязательно выключите эту настройку (уберите галочку). Управлять переносом строк мы будем самостоятельно, без помощи Notepad.
При включенной опции «Перенос по словам» Notepad переносит слова в зависимости от ширины своего окна в данный момент. Он это делает, чтобы показать весь текст, в том числе и тот, что вышел бы за правую границу окна, если бы не был перенесён Notepad’ом. Переносы строк Notepad делает виртуально, т.е. только во время показа на экране. В текст же он не вставляет управляющие коды новой строки. В результате на экране вы видите два вида переносов строк: переносы, реально записанные в файле и виртуальные (те, которые временно сделал Notepad). Виртуальные переносы строк на экране у адресата могут быть совершенно в других местах, чем у нас. Такая неопределённость нас не устраивает, поэтому мы отключим эту опцию и будем переносить строки самостоятельно.
Ширина текста
Размер шрифта, который будет использовать ваш адресат — это тоже неопределённый параметр. Если он будет меньше, чем мы рассчитывали (например, 8 пунктов), то ничего страшного не произойдёт. Текст станет немного уже, но его пропорции сохранятся. А вот если шрифт окажется крупнее (например, 12 пунктов), то длинные строки будут автоматически перенесены и текст станет похож на гребёнку. Выглядеть это будет не красиво и читать такой текст неудобно.
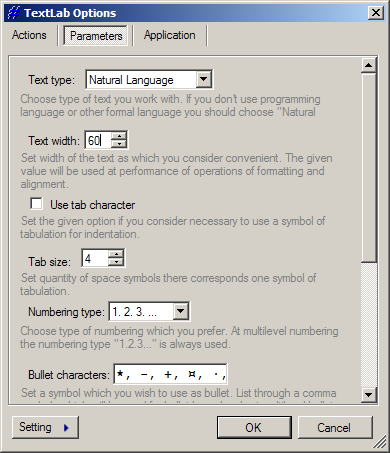
Чтобы уменьшить вероятность появления «текста-гребёнки» на экране вашего будущего работодателя, надо подстраховаться и отформатировать свой текст в расчёте на большую ширину символов (т.е. на меньшую ширину страницы). Поэтому, надо сделать строки шириной не более
В Notepad нет возможности ограничить длину строки, мы сделаем это с помощью TextLab. Операции форматирования TextLab по выравниванию текста по центру и по выравниванию текста по правому краю будут учитывать именно эту величину.
Табуляции
Среди символов, используемых в простых текстах, есть два вида пробелов. Один из них — это обыкновенный пробел. Он занимает одну позицию, т.е. одно место, где мог бы быть символ. И есть ещё один вид пробелов — так называемые «табуляции». Они могут занимать несколько символьных позиций, причем в разных ситуациях это количество позиций разное. Ситуация зависит не только от положения символа табуляции в тексте, но и от настроек редактора текста. Табуляция — это один из самых сложных и неоднозначно интерпретируемых ASCII кодов. Их наличие в тексте может свести на нет все наши усилия по обеспечению максимальной переносимости документа. Поэтому удалим из резюме все символы табуляции, которые там остались после экспорта из MS Word.
Вместе с табуляциями удалим маркеры списков (bullets) и нумерацию элементов списков, которая осталась после экспорта из MS Word. TextLab объединяет эти и некоторые другие операции очистки текста в одну операцию Clean All Formatting. Выделите весь текст и выполните эту команду через TextlLab-меню Whitespaces.
Если вы используете TextLab в режиме опробования (trial period), то операцию придётся выполнить несколько раз над его частями размером не больше 20 строк. Таковы ограничения времени опробования.
На этом этапе подготовительные мероприятия закончены. Инструменты редактирования настроены, текст очищен и готов к форматированию. Теперь приступаем к самому важному — начинаем приводить текст в нужный нам вид.